Excel Pick from Drop Down List Examples and Templates
Creating a drop down list in Excel is straightforward and highly effective. While Excel may seem complex to some, tasks like drop down lists are beginner-friendly and enhance your data management. Drop down lists improve data accuracy, reduce errors, and make large datasets more interactive and easier to analyze.
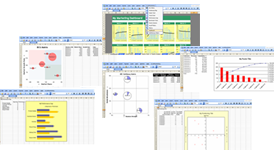
Imagine navigating hundreds of rows of data without being able to choose options quickly. Drop down lists offer simple, consistent choices such as “Yes” or “No”, categories, or predefined items. They add depth to your spreadsheets, enabling more sophisticated tracking, reporting, and decision-making.
Why Use Drop Down Lists in Excel?
- Ensures consistency: Standardizes user inputs and avoids typos.
- Saves time: Users select from options instead of typing.
- Improves data quality: Minimizes errors and invalid entries.
- Enhances usability: Simplifies forms and data entry processes.
- Supports dynamic spreadsheets: Facilitates advanced functions based on selections.
Step-by-Step Tutorial: How to Create a Drop Down List in Excel
Follow these steps to quickly create your own drop down list:
Step 1: Prepare Your List Data
- Open a new or existing Excel workbook.
- Enter the list entries that you want in your drop down menu in a single column or row.
- Ensure the list items are accurate, unique, and that you remove any blank cells within the range.
Step 2: Name Your List Range
- Select the entire range of your list entries.
- Right-click and choose Define Name or use the Name Box (above cell A1) to assign a unique name to your range (example:
EntriesList). - Avoid spaces or special characters in the named range.
Step 3: Select the Cell for the Drop Down List
- Click the cell or cells where you want users to pick values from the drop down.
Step 4: Apply Data Validation
- Go to the Data tab on the ribbon.
- Click on Data Validation.
- In the pop-up box, under the Settings tab, set Allow to List.
- In the Source box, type = and the named range (e.g.,
=EntriesList). - Ensure the In-cell dropdown is checked.
- Optionally check Ignore blank if empty entries are allowed.
Step 5: Configure Input Message (Optional)
- Click the Input Message tab.
- Check Show input message when cell is selected if you want to prompt users.
- Add a title and message that guides the user on what to select.
Step 6: Set Error Alert (Optional)
- Go to the Error Alert tab.
- Ensure Show error alert after invalid data is entered is checked.
- Choose a style such as Stop, Warning, or Information.
- Enter a clear title and message indicating invalid input.
Following these steps ensures your drop down list is clean, user-friendly, and error-resistant. If you make a mistake or want to update your list, simply modify the named range or the source list.
Practical Examples and Use Cases for Drop Down Lists
Marketing Campaign Tracking
- Track campaign status: Planned, In Progress, Completed.
- Select the channel used: Email, Social Media, Events.
Sales Pipeline Management
- Choose lead source: Referral, Website, Cold Call.
- Pick sales stage: Lead, Qualified, Proposal, Closed.
Human Resources
- Employee status: Active, On Leave, Terminated.
- Department selection: Finance, Marketing, Operations.
Project Management
- Task priority: High, Medium, Low.
- Status update: Not Started, In Progress, Complete.
Tips for Advanced Drop Down List Enhancements
- Dependent Drop Down Lists: Create lists that change based on previous selections for more dynamic forms.
- Use Named Ranges: Make lists reusable and easier to manage.
- Dynamic Source Ranges: Use Excel Tables or OFFSET formulas to allow your drop down to update automatically when new items are added.
- Custom Formatting: Combine drop down lists with conditional formatting to highlight selections.
Simple Action Plan for Creating Your Excel Drop Down List
| Step | Action | Example |
|---|---|---|
| 1 | Enter data for drop down | “Yes”, “No”, “Maybe” in cells A1:A3 |
| 2 | Define name for list | Name range as “ResponseOptions” for A1:A3 |
| 3 | Select cell(s) for drop down | Choose B1:B10 for input |
| 4 | Use Data Validation | Allow: List; Source: =ResponseOptions |
| 5 | Optional: Add input message and error alert | “Select an option” prompt; Error: “Invalid choice” |
This guide serves as a quick reference to set up effective drop down lists in Excel, saving you time and improving data reliability.
Expand Your Excel Skills with More Resources
To enhance your spreadsheet capabilities further, consider exploring specialized Excel templates tailored for reporting and automation. For example, the Automated Excel Reporting system can help you build dynamic reports connected with your drop down inputs. Additionally, check out the Financial Dashboard Excel templates to monitor your business KPIs efficiently.
By combining drop down lists with these specialized templates, you elevate your data management and business analysis skills instantly.






























